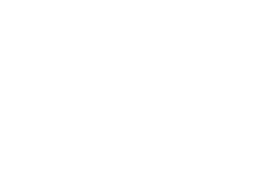Photoshop Basics: Placing Artwork in Interior Mockups in 4 easy steps
This article is designed for those new to Photoshop. I’d like to teach you to place your artwork into an interior mockup image. This skill is great for artists, photographers, and anyone interested in showcasing their work in a realistic interior setting.
1. Select a mockup image
Choose an interior image where you'd like to place your artwork. There are many websites where you can access these images, like Freepick.
This is an example of a mockup image. You will want to consider if the light and perspective in the room matches or complements your image and style.
2. Open your files in Photoshop
Start Photoshop on your computer.
Opening Files: Go to
File>Openand select your artwork and the interior mockup image. Make sure your artwork is high quality; ideally, it should be at least 300 dpi.
3. Inserting Artwork into the Mockup
Placing Your Artwork: In the artwork file, select all (
Ctrl+AorCmd+A), then copy (Ctrl+CorCmd+C). Switch to the mockup image and paste (Ctrl+VorCmd+V).Resizing and Positioning: Use the
Move Toolto drag your artwork into position. To resize, pressCtrl+TorCmd+T, then drag the corners to fit. HoldShiftwhile dragging to keep proportions.Matching Perspective: To adjust the perspective, with the artwork layer selected, go to
Edit>Transform>Distort. Drag the corners until the artwork fits the space realistically. I also like usingEdit>Transform>Skew to make sure my corners are perfectly placed.Final Adjustments: Adjust the brightness and contrast of your artwork to match the room's lighting, if necessary. Go to
Image>Adjustments>Brightness/Contrast.
4. Saving Your Work
Saving for Editing Later: Save your file as a PSD (
File>Save As) to keep your layers for future editing.Saving for Sharing: To share your image, save as a JPEG or PNG (
File>Save Asand choose the format).
EXTRA TIP - FREE TOOL
Adobe Express offers a versatile tool for creating transparent backgrounds in images. This allows you to easily remove the background from a photo to highlight a specific item or subject and the process is straightforward. The resulting image, with a transparent background, can be downloaded as a PNG file for further use.
I hope this was useful and you can now start placing your artwork into an interior mockup using Photoshop. This skill will help you visualize and showcase your artwork in a realistic setting. Remember, practice makes perfect, so keep experimenting with different images and adjustments.